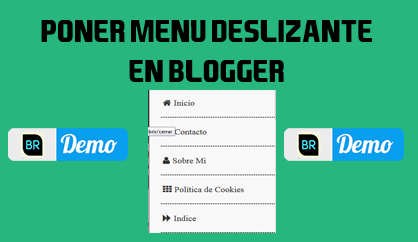Una duda que desde el principio de los tiempos "No ha dejado dormir a muchos", pero, bueno vamos a responderla poco a poco sin afanes para dejar la moraleja de este post al final sobre las fotos en cuentas privadas de Instagram.
Análisis de métodos para ver fotos privadas en Instagram:
 |
| Página fake para ver perfiles privados Instagram |
Descargar programas para ver fotos, Lo primero que debo decir para esto es no sean ingenuos, primero, no hay programas que te ofrezcan algún tipo de hack para ver fotos, hackerar cuentas de cualquier red social etc, lo único que logras es adquirir malware muy probablemente en tu equipo, así que no esto no sirve.
¿La segunda es la respuesta?
No es posible ver fotos de cuentas privadas con trucos o programas, la respuesta a la gran duda es no :(, bueno pero, vamos analicemos un poco si piensas que con un par de clicks ya lo hiciste pues no, pero si nombraremos la forma más fácil y lógica de hacerlo.
Lo que antes sí ahora ya no, Antes era posible ver fotos de cuentas privadas si estas tenían algún hashtag (#) o si tenías el enlace directo del perfil de la foto, algo que tiempo atrás si era posible, pero, al parecer corrigieron este problema y ya no se puede ver, ejemplo dejaré una foto de mi cuenta que está en privado el enlace directo:
Saldrá lo que se ve en la imagen anterior.
Pero ¿Existe la forma de ver las fotos de cuentas privadas?
Sí, si la hay, básicamente partiendo por el concepto si está en internet deja de ser privado, la cuestión es bajo que método se llega a esa información privada, la más fácil y sencilla es:
Con otro perfil, si no deseas seguir a esa cuenta con tu perfil personal, pues sencillo aplica un poco de Ingeniería Social piensa en quién maneja esa cuenta ¿hombre - mujer? posiblemente le gustan los carros, motos, las cosas de belleza, el gym entonces una cuenta nueva relacionado con el tema de gusto de la <<Víctima>> daría más probabilidad de que aprobara la solicitud de seguimiento de esa cuenta nueva y voilá tendrás acceso a todo su contenido multimedia Fin del problema ¿no?.
Más allá de lo común el que sabe, llega,

Como dije antes, si está en internet por más privado que esté, alguien lo puede hacer público, pero, sólo el que sabe hacerlo puede lograrlo, se trata de un poco de hacking y trabajo en vulnerabilidades ya sea de una App, servidor, web etc.- puede pasar que "X" persona supo de una vulnerabilidad en Instagram por ejemplo relacionado con las cuentas privadas y a partir de allí obtuvo miles de fotos de muchos usuarios a grades rasgos puede no ser grave, pero, este concepto se define sobre que tipo de fotos subiste a Instagram.
Así que en conclusión, sí se puede hacer creando otra cuenta y un poco de Ingeniería social, y no se podrá hacer si lo quieren hacer con programas baratos y sitios web que aseguran hacerlo tan sólo lucras el bolsillo de otros y adquieres en lo posible malware :).
Es todo en este post hasta la próxima,