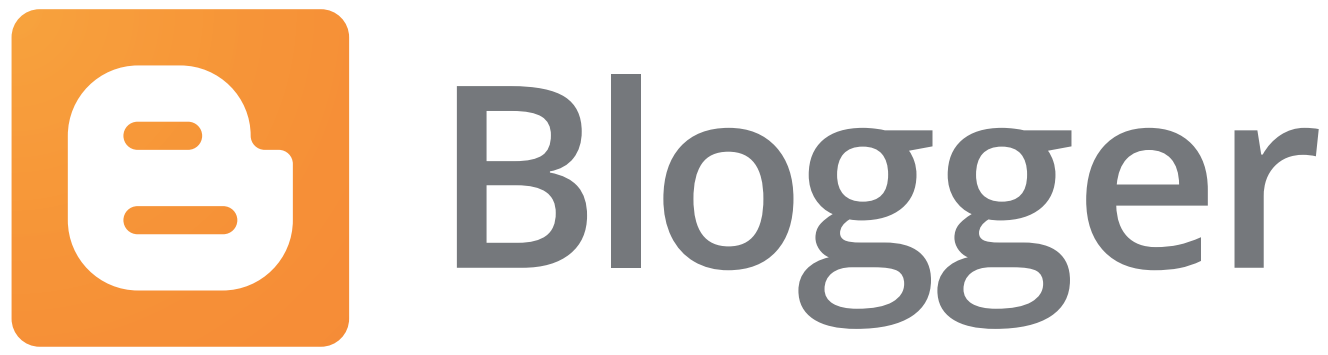Sin embargo últimamente al Foro Oficial de Blogger han llegado algunas dudas sobre como modificar algún parámetro de sus perfiles, entre las más comunes desean:
- Cambiar la foto de perfil.- Mostrar u ocultar la lista de blogs que siguen.- Cambiar el nombre con el que publican en sus blogs.- Agregar la ciudad donde viven a su perfil.
Entre otras dudas, así que la idea de este post es explicar cual es la mejor configuración que podemos dejarle a nuestro perfil de Blogger y dar el enlace para que no nos compliquemos al momento de editar todo, empecemos.
Configurar perfil de Blogger 2020
1. Lo primero será ir al siguiente enlace, recomiendo que se guarde en favoritos ya que en algún momento lo necesitaremos y hasta donde sé (salvo que sea muy ciego) en el escritorio de blogger no veo la opción directa para modificar nuestro perfil.
2. Una vez dentro veremos todos los parámetros posibles para cambiar:
3. Hasta lo anterior sería suficiente para muchos de nosotros pues es fácil modificar, pero la idea de este artículo no es dejar un enlace y es todo si no explicar que significa cada cosa por más obvia que sea y sepan por qué se modifica:
4. Privacidad
Configurar este apartado correctamente podrá salvarnos del SPAM en un futuro y por experiencia lo puedo decir, como recomendación es mejor ser un poco reservado para evitar molestias, dentro de privacidad tenemos:

4.1. Compartir mi perfil, esta opción permite que alguien nos encuentre en Blogger o no, si deseas tener una reserva total recomiendo desactivar dicha opción. ¿Y qué pasa si publico en mi blog pero no comparto mi perfil? bueno cuando das clic en tu perfil o alguien lo hace saldrá algo así:

4.2. Mostrar mi dirección de correo electrónico, Definitivamente este campo debemos desactivarlo en la era del SPAM en la que estamos, de nada sirve mostrar esto en nuestro perfil además si se trata de que nos contacten podemos usar formularios de contacto en nuestros blogs, si habilitas la opción se verá así en tu perfil:
Se mostrará una opción en nuestro perfil que dirá "Correo electrónico" y por una función mailto se podrá enviar un mensaje.
4.3. Mostrar mis blogs, En tu perfil público saldrá la lista de blogs en los que eres administrador o autor por ejemplo:
Si damos en "Seleccionar los blogs que quieres mostrar" podrás ocultarlos todos o solo dejar ver uno como se verá en este momento:
4.4. Mostrar los sitios que sigo, en este caso no podemos seleccionar cuales blogs se muestren ya que solo somos seguidores y no administradores, recomiendo inhabilitar esta opción si la lista de blogs que siguen es muy grande.
5. Identidad
En la sección de identidad solo tenemos dos campos modificables y uno que no lo es, básicamente es lo siguiente:
5.1. Nombre de usuario, Es el correo electrónico vinculado a nuestro perfil esto suele causar confusión ya que no es el nombre de nuestro perfil con el que publicamos o el que se ve al momento de publicar en Blogger por ejemplo:
Pienso que ese campo debería llamarse "Correo vinculado al perfil" y no "Nombre de usuario" ya que causa confusiones ligeras y para finalizar no es posible cambiarlo solo es informativo.
5.2. Dirección de Correo electrónico, Este campo es útil si activaste mostrar el correo en el paso 4.2. ya que será el que saldrá como se vio allí en la imagen, igualmente se debe dejar un correo escrito sea que se muestre o no el mismo, ya que es un campo obligatorio:
5.3. Nombre para mostrar, aquí es donde se cambia el nombre con el se publicarán las entradas en nuestros blogs como resalté en azul en la imagen del paso 5.1. y también será el nombre que te identificará directamente en tu perfil de blogger:
6. Foto de perfil, bueno este es evidente saber de que se trata pero recuerden en lo posible subir una imagen cuadrada si no desean subir nada es posible dejarlo así tal y como se ven en la imagen anterior del paso 5.3.
Hasta aquí con las configuraciones ya explicadas nuestro perfil quedaría listo y ha sido lo más importante, todo lo que queda faltante podría llamarlo como "El relleno" para nuestro perfil y no es un obligatorio escribir sobre esos campos. Todo lo anterior es importante saberlo en especial si eres una persona que recién empieza con la plataforma Blogger.
¿Alguna duda? Comenta. Hasta la próxima,